Gestion d'École - Version 2007 par Marc DANIEL
Fichier d'aide en langage html reprenant l'aide "Windows" non disponible (****) sous Windows Vista et Windows 7
**** Pour les utilisateurs de Windows Vista ou Windows Seven (Windows 7), les fichiers d'aide "HLP" pourtant développés par Microsoft ne seront affichés normalement que si vous téléchargez auprès de Microsoft le correctif "WinHlp32.exe": http://support.microsoft.com/kb/917607
Sommaire - Cliquez sur une rubrique pour afficher le document demandé
A propos de la Gestion d'École
Calendrier automatique - Réglage
Édition d'une fiche individuelle
Imprimer listes et documents édités
Liste électorale (Édition - Impression)
Modifications apportées à la base de données principale
Modifier la base de données avec Microsoft ACCESS
Paramétrer les activités extra-scolaires
Version expérimentale de GESTION D'ECOLE - Version 2007
Version expérimentale de GESTION D'ECOLE - Version 2007
L'ensemble logiciel GESTION D'ÉCOLE - Version 2007 par Marc DANIEL est une version gratuite. Sous Windows Vista et Windows Seven (Windows 7), les rubriques d'aide ont été rendues obsolètes par MICROSOFT, et ne seront donc pas affichées (sauf ****) et provoqueront à leur lancement un message d'erreur (si vous cliquez sur le ? ou si vous pressez la touche F1). D'où la génération de cette aide en langage html pour les utilisateurs du logiciel sous Vista ou Seven.
****
Pour les utilisateurs de Windows Vista ou Windows Seven (Windows 7), les fichiers
d'aide "HLP" pourtant développés par Microsoft ne seront
affichés normalement que si vous téléchargez auprès de Microsoft le
correctif "WinHlp32.exe": http://support.microsoft.com/kb/917607
1 - Le logiciel actuel permettra aux collègues ayant utilisé mes anciens
logiciels de gestion d'école (sous BASIC puis Visual BASIC pour MS-DOS) de récupérer toutes leurs données en quelques clics sans avoir à reconstruire toute leur base de données: A partir du tableau de bord, cliquez sur "Base de données" puis sur "Créer la structure d'une nouvelle base de données" puis sur "OUI", puis sur "OK" . Suivre ensuite le processus de conversions des anciens fichiers en tables annexes de la nouvelle base de données en approuvant les opérations en cliquant à chaque fois sur "OK".
2 - Pour les collègues qui souhaitent utiliser ce logiciel sans avoir utilisé mes systèmes de gestion précédents, ils peuvent bien entendu le faire en modifiant la base de données servant d'exemple de départ mais en respectant certaines consignes afin de ne pas provoquer d'erreurs de lecture des données (Voir dans l'aide les conseils pour la création ou modification des tables de la base de données).
A partir du Tableau de bord, cliquez sur "Base de données" puis sur "Démarrer avec une base de départ à modifier (Nouveaux utilisateurs)" puis sur "OUI" pour terminer la mise en place de cette base de données stockée dans le sous-répertoire "Database" de l'application sous le nom de "Defbase.mdb". Cette base remplacera la base en service "Mabase.mdb" et sera renommée ainsi.
Les utilisateurs expérimentés pourront tout simplement effectuer cette opération avec le gestionnaire de fichiers de Windows, en supprimant tout d'abord la base en service ("Mabase.mdb") puis en effectuant une copie de "Defbase.mdb" du sous-répertoire "Database" vers le répertoire racine où le logiciel est installé ("C:\GESTION2007" par défaut sauf si vous avez opté pour un autre répertoire...) puis en renommant cette copie "Mabase.mdb" afin qu'elle soit reconnue par le logiciel...
Les tables pourront être modifiées en fonction de leurs critères locaux soit directement par le logiciel (1) soit à l'aide de Microsoft ACCESS (2).
(1) A partir de la fenêtre d'accueil "Tableau de bord", cliquez sur "Fenêtre" puis sur "Fenêtre de gestion des tables annexes de la base de données". Cette fenêtre permet aux utilisateurs ne possédant pas le logiciel Microsoft Access de modifier les 9 tables de la base de données pour les adapter à leur cas: la table principale "Elèves" et les 8 tables annexes: "Classes, Nations, Villes, Resto, Ecole, Etudesurv, ActiviteA, ActiviteB".
(2) Modifications à l'aide de Microsoft ACCESS: Voir rubrique ACCESS dans le sommaire ou l'index de l'aide.
Dans les 2 cas, la façon de procéder est la même:
Il est possible de supprimer des enregistrements entiers (lignes) en cliquant dans la marge gauche pour placer la ligne à supprimer en surbrillance et en pressant ensuite la touche "Suppr "de votre clavier.
Pour effectuer simplement des modifications cellule par cellule, utiliser votre clavier pour effacer, remplacer des données. N'oubliez pas de presser la touche "Entrée" pour valider vos modifications.
Pour ajouter un enregistrement dans une table, se placer sur la dernière ligne en bas de la table et cliquer pour ouvrir un nouvel enregistrement. Après avoir renseigné les différents champs de la table, n'oubliez pas de presser la touche "Entrée" en fin de ligne pour valider.
Lorsque vous avez effectué beaucoup de modifications dans une ou plusieurs tables de la base de données, vous avez intérêt (*) à effectuer un recompactage de la base de données à partir de la fenêtre principale ou "Tableau de bord": cliquez sur "Base de données" puis sur "Recompacter la base de données"
(*) Le recompactage a pour conséquence le risque de changement de numéro (index automatique) d'enregistrement lié à chaque élève. Si vous souhaitez conserver la numérotation actuelle, n'effectuez pas cette opération. Les listings d'élèves sont de toute façon classés par ordre alphabétique même si les élèves ne sont pas enregistrés dans la table par ordre alphabétique...
Modifications des tables de la base de données à l'aide de Microsoft Access
Si vous disposez de Microsoft ACCESS, vous pouvez modifier directement les données sans utiliser le logiciel en ouvrant la base de données "MABASE.MDB" située dans le répertoire où vous avez installé l'application GESTION
D'ÉCOLE.
NB - Vous ne pouvez modifier la structure de la base de données créée par le logiciel GESTION
D'ÉCOLE avec Microsoft ACCESS mais vous pouvez modifier le contenu des champs et des cellules comme indiqué ci-dessous:
A - Lancez Microsoft ACCESS (Ce logiciel fait partie du pack Office 2000 avec Word, Excel, etc...)
B - Ouvrez la base de données "MaBase.mdb"
C - Cochez "Valider une base de données" puis cliquez sur OK dans la fenêtre de dialogue qui va s'ouvrir:

D - Cliquez sur OK dans la nouvelle fenêtre de dialogue qui va s'ouvrir:

E - Vous disposez des 9 "tables" composant la base de données "Mabase.mdb". Double-cliquez par exemple sur la table
"Elèves" pour obtenir l'affichage des champs:
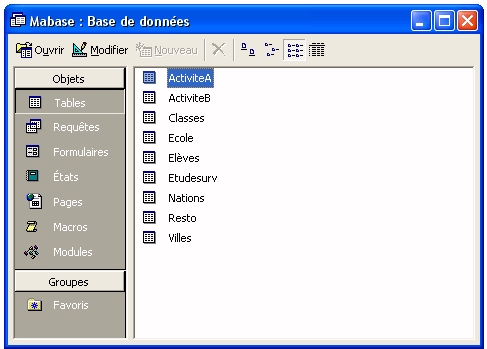
Vous pouvez désormais modifier le contenu de la table principale "Elèves" mais attention aux fausses
manœuvres, vous devez avoir une connaissance très précise de la composition de la base de données et des codes utilisés pour les 8 tables annexes (Classes, Nations, Villes, Resto, Etudesurv, Ecole, ActivitéA, ActivitéB.).
Il est possible de supprimer des enregistrements entiers (lignes) en cliquant dans la marge gauche pour placer la ligne à supprimer en surbrillance et en pressant ensuite la touche "Suppr "de votre clavier.
Pour effectuer simplement des modifications cellule par cellule, utiliser votre clavier pour effacer, remplacer des données. N'oubliez pas de presser la touche "Entrée" pour valider vos modifications.
Pour ajouter un enregistrement dans une table, se placer sur la dernière ligne en bas de la table et cliquer pour ouvrir un nouvel enregistrement. Après avoir renseigné les différents champs de la table, n'oubliez pas de presser la touche "Entrée" en fin de ligne pour valider.
Lorsque vous avez effectué beaucoup de modifications dans une ou plusieurs tables de la base de données, vous avez intérêt (*) à effectuer un
re compactage de la base de données à partir de la fenêtre principale du logiciel ou "Tableau de bord": cliquez sur "Base de données" puis sur
"Re compacter la base de données"
(*) Le re compactage a pour conséquence le risque de changement de numéro (index automatique) d'enregistrement lié à chaque élève. Si vous souhaitez conserver la numérotation actuelle, n'effectuez pas cette opération. Les listings d'élèves sont de toute façon classés par ordre alphabétique même si les élèves ne sont pas enregistrés dans la table par ordre alphabétique...
Pour les utilisateurs qui ne disposent pas du logiciel Microsoft Access, vous pouvez effectuer la plupart de ces manipulations avec le logiciel GESTION D'ECOLE: A partir du Tableau de bord, cliquez sur "Fenêtre" puis sur "Fenêtre de Gestion des Tables Annexes de la Base de données". Vous pouvez "ouvrir" les 9 tables composant la base de données et les modifier, supprimer des enregistrements entiers (Lignes), rajouter des enregistrements en bas de table, etc... Attention à ne pas effectuer des modifications contraires aux conseils donnés, vous pourriez bloquer le bon fonctionnement du logiciel en provoquant des erreurs de lecture de la base de
données...
Utilisation de la fenêtre de saisie des données de la table principale "Elèves"
A partir du tableau de bord, cliquez sur "Fenêtre" puis sur " Fenêtre de saisie des données (Table principale Elèves)"
1 - Pour modifier des données non dépendantes d'un fichier annexe, il faut simplement effacer et remplacer le texte en n'oubliant pas de presser la touche ENTRÉE en fin de ligne modifiée pour confirmer la modification. Il n'est pas besoin d'enregistrer car la base de données de type ACCESS est mise à jour en temps réel au fur et à mesure de vos modifications.
Ces modifications concernent les champs suivants:
- NOM (Il sera automatiquement converti en majuscules si besoin est...)
- SEXE: sélectionner le sexe en cliquant sur M ou F pour le définir
- Prénom
- Date de naissance (Format obligatoire: JJ/MM/AAAA)
- Lieu de naissance
- Adresse (n° et rue)
- Photo de l'élève: (*) nom du fichier numérisé placé dans le sous-répertoire PHOTOS de l'application (exemples: "marieP.jpg", "PierreP.bmp")
- Date d'inscription (Format obligatoire: JJ/MM/AAAA)
- Observations (*)
- Informations (*)
- Numéro du registre des élèves inscrits - ancien registre matricule (*)
- Numéros de téléphone (Domicile, Père (*), Mère (*), <color=4><b>Numéro ROUGE en cas d'urgence</b></color>)
- Email de la famille (*)
(*) Le renseignement de ces champs n'est pas indispensable au bon fonctionnement du logiciel
2 - Par contre, pour modifier les données dépendantes d'un fichier ou TABLE annexe: nationalité, commune de domicile, classe, tarif de cantine, étude surveillée, activité A (paramétrable), activité B (paramétrable), il faut sélectionner l'une des différentes valeurs disponibles qui s'affichent lorsque vous cliquez sur la donnée que vous souhaitez modifier.
Lorsque la modification souhaitée est affichée en lieu et place des données initialement affichées, la modification est automatiquement effectuée en temps réel dans la base de données, ainsi donc, la nationalité, la commune, la classe, le tarif des repas, etc ... seront modifiés en fonction de vos actions.
Ces modifications concernent les champs suivants:
- Nationalité
- Ville ou commune de domicile
- Classe
- Restaurant scolaire (Élève non inscrit(e) ou tarif des repas)
- Étude surveillée
- Activité A (paramétrable)
- Activité B (paramétrable)
NB - Vous ne pouvez effectuer ces modifications si vous n'avez déjà créé, modifié ou redéfini préalablement les données des bases annexes:
- Classes (Table CLASSES)
- Nationalités (Table NATIONS)
- Communes de domicile (Table VILLES)
- Tarifs des repas (Table RESTO)
- Étude surveillée (Table Etudesurv)
- Activité A (Table ActivitéA)
- ActivitéB (Table ActivitéB)
- Paramètres de l'école (Table Ecole)
Vous pouvez gérer les tables annexes à partir du logiciel en cliquant sur "Fenêtre" puis sur "Fenêtre de gestion des Tables annexes de la base de données."
Vous pouvez également intervenir dans la table principale "Elèves" à partir de cette fenêtre d'affichage des Tables et pratiquer des suppressions d'enregistrement(s) (Suppression d'une ligne complète correspondante aux données d'un élève) et même des inscriptions en utilisant la dernière ligne en bas de table mais attention au respect des types de données afin de ne pas provoquer de blocage complet du système de gestion ...
Il est également possible d'effectuer des modifications directement en intervenant dans les champs correspondants aux données que vous voulez modifier...
Si vous disposez de Microsoft ACCESS, vous pouvez directement agir sur ces tables (Voir Index ACCESS...)
Messages adressés à l'auteur à la suite d'erreurs et/ou de dysfonctionnements
Ce logiciel étant une version expérimentale, toutes les erreurs de manipulation possibles n'ont pas encore été testées et donc prévues. Je
comptais donc sur vos observations afin de faire progresser cette version vers une meilleure approche de la gestion d'école. Je suis retraité depuis Juin 2000 et donc les choses ont évolué depuis aussi bien au niveau de la direction et de la gestion d'une école que des systèmes informatiques.
Cependant, les collègues directeurs français sont désormais tenus d'utiliser
les outils et logiciels mis à leur disposition par l'administration. Ils ne
sont donc plus concernés par mes outils.
Étant à la retraite depuis plus de 10 ans, j'ai le regret de vous informer que
je ne développe désormais plus mes logiciels ne disposant plus des outils
appropriés à l'environnement informatique actuel. Je laisse toutefois mes
logiciels en ligne car ils servent encore à des collègues francophones
d'Afrique ou d'ailleurs qui utilisent des ordinateurs "anciens"
toujours utilisés...
D'avance, je vous remercie de le comprendre. Marc DANIEL - Août 2011
Vous pouvez paramétrer facilement les deux activités extra-scolaires non définies: Activité A et Activité
B.
1 - Vous pouvez facilement le faire à l'aide du logiciel en sélectionnant "Fenêtre" puis "Fenêtre de saisie des données" puis "OUTILS" puis "Paramétrer les activités extra-scolaires". Vous tapez alors le nom de chacune des activités que vous souhaitez définir (Seuls les 20 premiers caractères seront affichés) par exemple: Education musicale ou Sport U.S.E.P.
Pour chacune de ces deux activités, vous pouvez définir pour chaque élève s'il est inscrit ou non mais vous pouvez définir d'autres options vous-mêmes en modifiant ces tables annexes, comme d'ailleurs la table Etudesurv (Etudes surveillées).
2 - Vous pouvez également effectuer cette tâche à l'aide de la fenêtre de gestion des tables annexes en cliquant sur la table "Ecole". Vous modifiez alors le contenu des 2 derniers champs: DiversA et DiversB en remplaçant ces termes par les activités réelles que vous souhaitez afficher sur la fenêtre de saisie des données Elèves. N'oubliez pas de presser la touche "Entrée pour valider vos modifications.
3 - Vous pouvez également effectuer cette tâche à l'aide du logiciel Microsoft ACCESS en ouvrant la base de données "Mabase.mdb" puis la table "Ecole". Vous modifier alors le contenu des 2 derniers champs: DiversA et DiversB en remplaçant ces termes par les activités réelles que vous souhaitez afficher sur la fenêtre de saisie des données Elèves. (Voir les consignes à la rubrique ACCESS...)
Le numéro d'enregistrement de chaque élève dans la table
"Elèves" de la base de données "Mabase.mdb" reste constant tant que vous ne détruisez pas la base de données.
A chaque inscription d'un nouvel élève, le système génère automatiquement un nouveau numéro en fin de la table
"Elèves" ou récupère l'emplacement d'un enregistrement "vide" (suite à une ou plusieurs radiations). Vous pouvez donc avoir un enregistrement n° 131 par exemple entre le 25 et le 27 si vous aviez radié l'èlève du n° 26 ainsi vacant...
Ne confondez pas le numéro d'enregistrement qui est un index automatique avec le numéro de liste alphabétique lors de l'affichage de listings d'élèves automatiquement classés par ordre alphabétique.
Si vous effectuez la radiation d'un ou plusieurs élèves, leur ligne d'enregistrement dans la table sera supprimée ainsi que le numéro (index) d'enregistrement lié à cet élève.
Il se produira donc inévitablement des "trous" dans les numéros d'enregistrement de la table
"Elèves".
Lorsque vous sélectionnez un élève dans la liste déroulante des élèves sur le tableau de bord (fenêtre d'accueil du logiciel), il est sélectionné avec un numéro de liste alphabétique mais vous obtiendrez l'affichage de sa fiche d'enregistrement avec son véritable numéro d'enregistrement qui sera souvent différent de numéro d'affichage de la liste alphabétique...
Vous pouvez très bien continuer à travailler avec une table "Elèves" dont les numéros d'enregistrement sont "en désordre" c'est à dire ne correspondant plus à l'ordre alphabétique initial car les listings seront toujours affichés dans l'ordre alphabétique. Si vous avez affecté un numéro d'enregistrement à chaque élève, vous pouvez bien sûr conserver cet état de chose.
Si vous souhaitez re compacter votre base de données, les tables seront toutes reclassées selon des critères variables:
La table principale "Elèves" sera reclassée par ordre alphabétique et donc les numéros d'enregistrement risquent fort d'être modifiés car les "trous" correspondants aux radiations successives disparaîtront et les élèves dernièrement inscrits en bas de table seront reclassés selon l'ordre alphabétique dans la base...
La table "Classes" sera reclassée selon les codes A, B, C, D correspondants en principe aux classes CP, CE1, CE2, etc...
La table "Nations" sera reclassée selon les codes chiffres puis lettres...
La table "Villes" sera reclassée selon l'ordre alphabétique des noms de villes
La table "Resto" sera reclassée selon les codes chiffrés 0, 1, 2, 3 ...
Les tables "Etudesurv", "ActiviteA", "ActiviteB" seront reclassées selon les codes que vous aurez définis ou modifiés ...
La table "Ecole" n'est pas recompactée car elle ne comprend qu'un seul enregistrement: ligne correspondante à une seule école, la vôtre... Evitez, dans la mesur du possible de rajouter un enregistrement à cette table !
Pour effectuer cette opération, cliquer sur "Base de données" puis sur "Re compacter la base de données..." à partir du tableau de bord (Fenêtre d'accueil du logiciel...)
Photos des élèves gérées par le logiciel
Le logiciel permet d'afficher une photo au format identité pour chaque élève dans la fenêtre de saisie des données de la table principale "Elèves" si vous avez renseigné le champ "PHOTOS" avec le nom de l'image numérique liée à chaque élève.
Ce n'est pas une obligation et par défaut, une image générique ou photo intitulée GARCON.bmp ou FILLE.bmp sera affichée dans cette fenêtre.
Vous pouvez également faire apparaître l'image suivante dans cette fenêtre si vous indiquez "nophoto.bmp" pour les élèves ne disposant pas de cliché:

Si vous souhaitez utiliser cette fonctionnalité du logiciel, il vous faut définir pour chaque élève (dans le champ "PHOTOS") le nom de la photo (Par exemple: "AnnieP.jpg" . Ensuite, vous devrez copier ces photos numériques dans le sous-répertoire PHOTOS du répertoire de l'application. Le logiciel ira "chercher" cette photo ou plutôt son fichier graphique dans le sous-répertoire PHOTOS du répertoire où est installée l'application. Voir les exemples fournis avec le logiciel et la petite base de données en démonstration. Quelques photos numériques sont placées à cet effet dans le sous-répertoire PHOTOS du répertoire où vous avez installé le logiciel...
NB - Si vous travaillez sous Windows 95, vous ne pourrez utiliser que des fichiers "BMP" mais sous Windows 98, Windows 2000, Windows XP, Windows Vista, vous pouvez utiliser d'autres formats graphiques d'images ou photos ("BMP", "WMF", GIF", "JPG", "TIF" , etc...)
Si vous utilisez une photo trop grande en taille, seule la partie supérieure gauche sera affichée, c'est à dire pas grand chose par rapport aux images numériques de très grande taille que permettent les appareils numériques actuels. Vous devrez donc utiliser des formats "photo d'identité" ou utiliser un logiciel pour réduire les dimensions de photos existantes...
Le format adéquat est de 150 pixels sur 175 pixels environ:

Si vous utilisez la fonction "Edition d'une fiche individuelle" pour chaque élève, vous pourrez imprimer directement une notice concernant cet élève ou l'enregistrer sous un document TXT que vous pourrez reprendre par exemple avec WORD et y insérer alors la photo correspondante...
Création de la base annexe "Classes" définissant les sections de classe de l'école
Pour les classes à double cours, il conviendra de définir 2 sections de classe distinctes. Chaque classe ou section de classe doit être définie par un code ( Lettre alphabétique majuscule), le nom en clair de la classe puis le sigle (4 caractères maximum pour les listings) de cette classe ou section de classe. Dans l'exemple ci-dessous, nous avons un CP (Melle MARTIN), un CP-CE1 (Mme DUPONT), un CE1 (Mme DURAND), un CE2 (Melle DUPRE), un CM1 (Mr BERNARD), un CM1-CM2 (Mme MEUNIER), un CM2 (Mr PASCAL) , une CLIN (Mr CHARAYRON) ce qui fait 8 classes <color=4><b><u>mais en fait 10 sections de classe</u></b></color> pour que la gestion informatique soit possible:
Exemple de table "Classes"
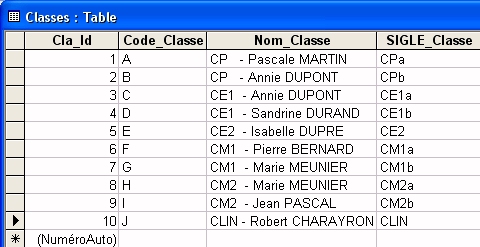
Il est important que les 4 premières lettres de la classe soient identifiées par le logiciel notamment lors des tris effectués pour l'enquête statistique de rentrée. Il convient donc d'utiliser exclusivement les mots-clefs suivants: MAT - CP - CE l - CE2 - CM I - CM2 - CLIN - PERF faute de quoi, les classes ne seront pas reconnues et des erreurs d'interprétation se produiront. Par contre, les SIGLES
en 4 caractères maximum peuvent être créés à votre guise: CP1 ou CPa ou 001 ou 2.2a, etc. ..
Création de la table annexe "Villes" - Communes de domicile - Codes Postaux
Il faut tout d'abord définir la commune « par défaut » qui est, en principe, celle où se trouve l'école et où sont domiciliés la plupart des élèves. Cette commune doit être codée au n° 0 (chiffre zéro) pour faciliter le fonctionnement du logiciel.
Les autres communes seront codées selon votre guise par un chiffre ou une lettre majuscule ou minuscule. Un code ne pourra être utilisé que pour une seule commune. Ces codes servent dans les tableaux statistiques édités. Si vous utilisez 2 fois de suite le même code (même lettre ou même chiffre), des erreurs de tri lors de l'édition de listes d'élèves se produiront.
Attention à l'exactitude du code postal car c'est à partir de ce champ que se font les modifications ou nouvelles inscriptions dans la fenêtre de saisie des données de la table principale "Elèves". Le code postal déterminera le nom de la commune.
Sur les listings apparaîtront seulement les 10 premières lettres de chaque nom de commune : Franchevil pour Francheville, Sainte-Foy pour Sainte-Foy-lès-Lyon, etc. ..
Exemples de table "Villes"
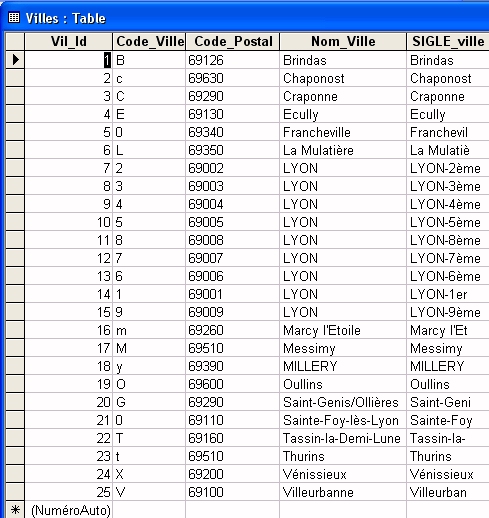
Dans cet exemple, la commune "par défaut" est Francheville codée "0" (chiffre zéro). La base de données ayant été
re compactée, cette commune qui se trouvait au départ en tête de liste a été reclassée dans l'ordre alphabétique...
Ne confondez pas l'index automatique avec le code de la classe que vous définissez vous-même.
Un code ne peut être composé que d'un seul caractère (lettre ou chiffre): « 10 » n'est donc pas un code valide.
Création de la table annexe "Nations"
Il s'agit de définir ou de redéfinir par un chiffre ou une lettre majuscule ou minuscule la nationalité des élèves. Ce code sera utilisé lors des tris nécessaires à l'édition des tableaux statistiques de rentrée.
La nationalité par défaut est française qui doit être en principe codée par le chiffre "0" (zéro) ceci afin de faciliter le fonctionnement du logiciel. Tous les autres codes peuvent être proposés ou modifiés par vos soins.
Vous devez définir également les sigles en 3 lettres qui apparaissent sur les listings d'élèves.
N'utilisez pas 2 fois le même code, cela provoquerait des erreurs de tri. Ne confondez pas l'index automatique de la table avec le code que vous définissez vous-même.
Exemple de table "Nations"
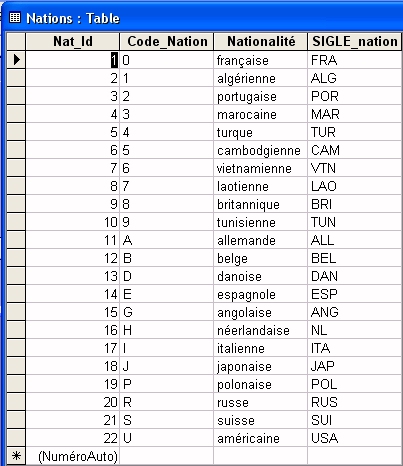
Création de la table "Resto" - Tarifs des repas du restaurant scolaire
Pour les écoles dont la gestion ou la facturation est à la charge du directeur, cette table permet de gérer les tarifs en vigueur. Un élève est non inscrit par défaut s'il est codé avec la lettre « N » lors de la saisie des données.
Pour les élèves inscrits au restaurant scolaire, il faut créer la table secondaire des tarifs. Il faut définir la lettre ou le chiffre-code, la nature en clair du tarif puis le nombre arithmétique destiné aux calculs (Suite logicielle à venir avec facturation mensuelle des repas...)
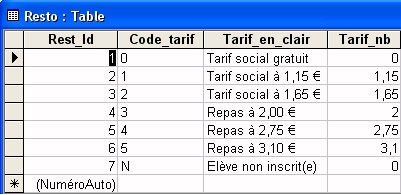
Lors des changements de tarifs, il faudra bien entendu modifier cette table pour actualiser les nouveaux tarifs...
Conseils pour les orientations de fin d'année - Passages de classes
Effectuez avant tout une copie de sauvegarde de votre base de données de l'année en cours. Modifiez la table des classes en fonction de la future année scolaire si besoin est . Vous pouvez ensuite procéder aux orientations des élèves.
Pour les passages de classe en fin d'année scolaire, il est conseillé de commencer par effectuer les radiations de tous les élèves qui quittent l'école l'an prochain (admission au collège, départs...) soit à partir de la fenêtre de saisie des données ou de la fenêtre de gestion des tables soit à l'aide de Microsoft Access. Procédez ensuite aux changements de classe en commençant par les élèves de CM1 "montant" en CM2 puis ceux de CE2 "montant" en CM1, puis ceux de CE1 "montant" en CE2 et en terminant par les CP "montant en CE1". Traiter ensuite les cas particuliers...
Impression des documents édités avec le logiciel
Les documents, listes d'élèves diverses, certificats, etc... sont édités dans la fenêtre éditeur de textes à partir de laquelle vous pouvez lancer l'impression en cliquant sur
Imprimer.
Les documents seront imprimés sur l'imprimante par défaut de votre PC avec la police COURIER NEW et une taille de police de 10, ceci afin de permettre la réalisation de listings en colonnes alignées.

Vous pouvez très bien utiliser le presse-papiers de Windows en cliquant sur "Edition/Copier" puis en "collant" le document dans un traitement de texte
(WordPad ex Write, Bloc Notes ou Microsoft WORD par exemple) et en sélectionnant la police de caractères désirée ainsi que la taille des caractères. Notez-bien que pour obtenir l'alignement des listings en colonnes,
après avoir "collé" le document édité et copié, vous devrez
sélectionnez l'ensemble du document puis utiliser la police
Courier New et la taille de caractères
10. Par ailleurs, la mise en page sous WORD
est dépendante des marges. Pour obtenir un listing correct, réglez les marches
haute, basse, gauche et droite à 1 cm faute
de quoi, vous aurez des renvois à la ligne ...
Vous pourrez bien sûr modifier certaines parties des documents pour les mettre en caractères gras, en italique, en couleurs, les souligner, etc...
Vous pouvez également enregistrer les documents sans les imprimer puis les reprendre ultérieurement à l'aide d'un traitement de texte. Les documents enregistrés sont stockés dans le sous-répertoire Documents du répertoire où vous avez installé le logiciel.
Gestion du calendrier automatique et de l'horloge
Le calendrier situé sur le tableau de bord est directement lié au calendrier de Windows. Si vous changez la date à l'aide de Windows, le calendrier sera automatiquement mis à jour au prochain démarrage du logiciel ou après que vous ayiez effectué une mise à jour (Cliquez sur "Fenêtre" puis sur "Actualisation des données").
L'horloge automatique fonctionne de la même façon. Vous pouvez modifier la date et l'heure directement sous Windows ou à partir du logiciel en cliquant sur Outils à partir du Tableau de bord puis sur "Réglage de la pendule interne" ou sur "Mise à jour du calendrier automatique".
Dans ce dernier cas, le format attendu de la date est : JJ/MM/AAAA et pour l'heure:
HH:MN:SS.
L'année scolaire par défaut est l'année scolaire en cours. Elle apparaît sur les documents édités et imprimés. Elle est calculée en fonction du mois en cours. Elle changera automatiquement à partir du mois d'août. Si vous voulez imprimer des documents sur lesquels doit figurer la prochaine année scolaire, modifiez provisoirement la date (Par exemple: août au lieu de juin ou juillet ) afin d'obtenir l'année scolaire suivante ... N'oubliez pas ensuite de rétablir la date en vigueur car certains documents sont également datés en fin de page.
Un agenda-calendrier est accessible à partir de la rubrique OUTILS du tableau de bord. Ce calendrier fonctionne de janvier 1900 à décembre 2099 !!! Cela vous laissera le temps de prendre des rendez-vous. Pour utiliser l'agenda, il suffit de pointer sur la ligne en face d'une date quelconque, un petit éditeur de texte apparaîtra automatiquement et vous permettra de noter une date importante ou un rendez-vous. (Texte très court)
Édition d'une fiche individuelle
Élève - Édition de documents divers
Pour éditer une fiche individuelle concernant un élève, il suffit d'effectuer un double-clic sur le nom de cet élève dans la liste déroulante des élèves affichée sur le tableau de bord. Cette option est l'option par défaut au démarrage du logiciel.
Si vous souhaitez imprimer un certificat de scolarité concernant le même élève par exemple, vous devez cliquer sur
"Elèves" puis sur "Edition d'un certificat de
scolarité" à partir du Tableau de bord avant d'effectuer un double-clic sur le nom de l'élève dans la liste déroulante des élèves.
Il y a une façon plus rapide pour y parvenir, il suffit de sélectionner le
"S" situé à gauche de la liste déroulante des élèves, la sélection par le double-clic entraînera automatiquement l'édition d'un certificat de scolarité et non pas d'une fiche individuelle...
Vous pouvez procéder de la même façon pour effectuer une radiation et éditer un certificat de radiation en sélectionnant le
"R" avant d'effectuer le double-clic sur le nom de l'élève que vous souhaitez radier. Attention, vous avez intérêt dans ce cas à imprimer le certificat de radiation avant de confirmer la radiation définitive de l'élève car une fois celle-ci effectuée, vous ne pourrez plus, bien entendu, éditer aucun document concernant l'élève en question, dont l'enregistrement aura été effacé de la base de données à l'issue de la radiation...
Si vous sélectionnez le "M" sur le tableau de bord, le double-clic sur un nom d'élève provoquera l'affichage de la fiche de cet élève dans la fenêtre de saisie des données-élèves afin de vous permettre d'effectuer des modifications.
Pour éditer des listes d'élèves par classe, par nationalité, par commune de domicile, par tarif de restaurant, vous utilisez la fenêtre déroulante de gauche en effectuant par exemple un double-clic sur le nom d'une classe pour obtenir la liste des élèves de cette classe. Pour agir de façon plus rapide, vous pouvez cliquer sur les "boutons": Classes, Nations, Cantine, Villes pour afficher plus rapidement les listes permettant des sélections par double-clic.
Pour obtenir d'autres listes, vous devrez cliquer sur "Listes" à partir du Tableau de bord et cliquer ensuite sur la liste précise que vous souhaitez obtenir. Ainsi, les tables secondaires
"Etudesurv", "ActivitéA", "ActivitéB" ne pourront s'afficher dans la liste déroulante de gauche que de cette façon afin de vous permettre d'éditer/imprimer des listes d'élèves à partir de ces activités...
Sur le tableau de bord, 2 messages indiquent en permanence les sélections qui, par défaut, au démarrage du logiciel, sont: "(Liste d'élèves) par classe simple" et "Fiche individuelle (élève)"
Demande légale d'autorisation d'ouverture d'un fichier informatique
Il est rappelé aux directeurs d'école qu'ils doivent remplir un imprimé réglementaire avant d'ouvrir un fichier informatique.
Ce document peut être demandé auprès de la
Commission Nationale de l'Informatique et des Libertés (C.N.I.L.)
21, rue Saint-Guillaume - 75340 - PARIS Cédex 07
Tél: 01 53 73 22 22
Télécopie: 01 53 73 22 00
Cet imprimé est disponible sur mon site par téléchargement: http://www.marcalaindaniel.fr/MonBLOG/CERF99001.pdf
Édition
de la liste électorale des parents d'élèves
Pour mettre en oeuvre cette fonction, cliquez à partir du tableau de bord sur ECOLE puis sur
Liste électorale (Édition/Impression).
Le logiciel est capable de regrouper jusqu'à 4 enfants dans la même famille aux conditions suivantes:
1 - Les élèves doivent être inscrits en ordre alphabétique dans la base de données. Si ce n'est pas le cas, il est préférable de recompacter la base de données avant d'éditer la liste électorale: à partir du tableau de bord, cliquez sur
Base de données puis sur Recompacter la base de données en service.
2 - L'orthographe des NOM et Prénom des parents des élèves frères ou sœurs doit être rigoureusement identique, à l'accent près...
3 - L'adresse de la famille doit être orthographiée de la même façon pour les frères et
sœurs.
Si ces conditions sont remplies, le logiciel regroupera les enfants de même famille dans la même fiche familiale et le nombre d'électeurs correspondant au nombre de familles sera comptabilisé par le logiciel.
Le document édité pourra servir de liste d'émargement lors des élections des représentants des parents d'élèves au Conseil d'école. Il devra être certifié en fin de liste par une signature du directeur de l'école.
Il est à noter que certains parents ont la possibilité d'exiger que leur adresse personnelle ne figure pas dans ce listing dont certaines copies peuvent être remises aux représentants des Fédérations de Parents d'élèves. Dans ce cas, il est souhaitable que le directeur modifie ce document à l'aide d'un traitement de texte approprié en "anonymisant" certaines adresses sur l'original. Pour ce faire, à partir de la fenêtre d'édition des documents, effectuez un "Édition/Copier" puis collez le document édité dans un traitement de texte approprié afin d'effectuer les modifications ou corrections nécessaires avant d'imprimer la liste...
A propos du logiciel GESTION D'ECOLE - Version 2007
 (Données concernant le site et l'email modifiées ci-dessous !!!)
(Données concernant le site et l'email modifiées ci-dessous !!!)
Site: http://www.marcalaindaniel.fr/MonBLOG/gestion.html
Mail: Marco345@marcalaindaniel.fr
Édition
des tableaux statistiques (Enquête administrative de rentrée)
Avant d'utiliser cette fonctionnalité du logiciel, il est recommandé de vérifier le bon état d'enregistrement de la base de données principale (table "Elèves"), notamment en ce qui concerne le renseignement des champs concernant la date de naissance des élèves, leur nationalité, le Code Postal (déterminant la commune de domicile), la section de classe où ils sont inscrits, etc... faute de quoi le logiciel ne pourra établir des statistiques absolument fiables et exactes.
Par ailleurs, vérifiez que les tables secondaires de la base de données ont bien été renseignées, notamment pour ce qui concerne les classes
(table "Classes"), les communes de domicile (table "Villes"), les nationalités
(table "Nations") surtout si vous avez récemment ajouter de nouveaux champs à ces tables...
CLASSES: Le logiciel trie les élèves en fonction du nom de leur section de classe: Exemple: CM1 - Marie DURAND (et non pas du sigle court utilisé dans les listings. Exemple: CE1a). Il importe donc que la table "Classes" soit correctement définie. Chaque section de classe doit commencer impérativement par les caractères suivants: MAT (sections enfantines ou maternelles), CP, CE1, CE2, CM1, CM2, CLIN ou SPEC (pour les classes de l'enseignement spécialisé, anciennes classes de perfectionnement.). Tout ce qui vient après dans le nom de la section de classe n'a aucune importance. Veillez donc à ce que la définition des sections de classe corresponde au champ "Classe" de la table "Elèves" pour chaque élève . Des erreurs d'année de naissance peuvent également impliquer que des élèves ne soient pas comptabilisés dans le tableau final ne prenant en compte que les enfants de 2 à 14 ans... En cas d'anomalie, vérifiez la logique des données enregistrées...
Très important: La nationalité française par défaut doit impérativement avoir été codée avec le chiffre "0" (chiffre zéro et non la lettre O) pour que les calculs des pourcentages soient fiables et exacts. De même, la commune où se trouve l'école est la commune de domicile par défaut et doit donc avoir été codée avec le chiffre "0" (chiffre zéro et non la lettre O). Si vous avez modifié les tableaux "NATIONS" et "VILLES" sans tenir compte de ces conseils, le tri des données donnera des résultats erronés ou provoquera éventuellement une erreur de fonctionnement du logiciel...
Enfin, avant de lancer l'édition des tableaux statistiques, il est conseillé de "recompacter" la base de données afin de reclasser les différentes tables dans l'ordre logique du tri des données. Pour cela, à partir du tableau de bord, cliquez sur
"Données" puis sur "Recompacter la base de données en
service".